1. 목표
2. 신규 프로젝트 만들기
3. Gradle 설정 확인하기
4. fragment layout 추가하기
5. Activity에 FragmentContainerView 위치 시키기
1. 목표
Layout에 Fragment 설정하기
2. 신규 프로젝트 만들기

Empty Activity를 기반으로 신규 프로젝트를 만들어 준다.

API 21기준으로 Minimum SDK를 설정해 준다.
https://developer.android.com/jetpack/compose/setup
Jetpack이 API21 부터 호환하기 때문에 min SDK는 가급적 21로 맞추어 줄 예정이다.
3. Gradle 설정 확인하기

새로 만들어진 Gradle의 Dependency를 확인하자.
build.gradle
plugins {
id 'com.android.application'
id 'kotlin-android'
}
android {
compileSdk 31
defaultConfig {
applicationId "com.example.fragmentsetup"
minSdk 21
targetSdk 31
versionCode 1
versionName "1.0"
testInstrumentationRunner "androidx.test.runner.AndroidJUnitRunner"
}
buildTypes {
release {
minifyEnabled false
proguardFiles getDefaultProguardFile('proguard-android-optimize.txt'), 'proguard-rules.pro'
}
}
compileOptions {
sourceCompatibility JavaVersion.VERSION_1_8
targetCompatibility JavaVersion.VERSION_1_8
}
kotlinOptions {
jvmTarget = '1.8'
}
}
dependencies {
implementation 'androidx.core:core-ktx:1.7.0'
implementation 'androidx.appcompat:appcompat:1.4.1'
implementation 'com.google.android.material:material:1.5.0'
implementation 'androidx.constraintlayout:constraintlayout:2.1.3'
testImplementation 'junit:junit:4.+'
androidTestImplementation 'androidx.test.ext:junit:1.1.3'
androidTestImplementation 'androidx.test.espresso:espresso-core:3.4.0'
}shell22년 1월 기준으로 compileSdk와 targetSDK가 31이라는 것을 확인하자.
해당 SDK의 버전은 jetpack과 연관성이 있는데,
그 아래 dependencies의 compileSdk와
implementation 'androidx.core:core-ktx:1.7.0'
implementation 'androidx.appcompat:appcompat:1.4.1'shell같지 않으면 오류가 발생하게 된다.
이후에 이와 관련된 오류가 발생하게 되면
https://developer.android.com/jetpack/androidx/versions
상기 사이트를 방문해서 최신 버전으로 관련 라이브러리 버전을 일괄 업데이트 해주면 된다.
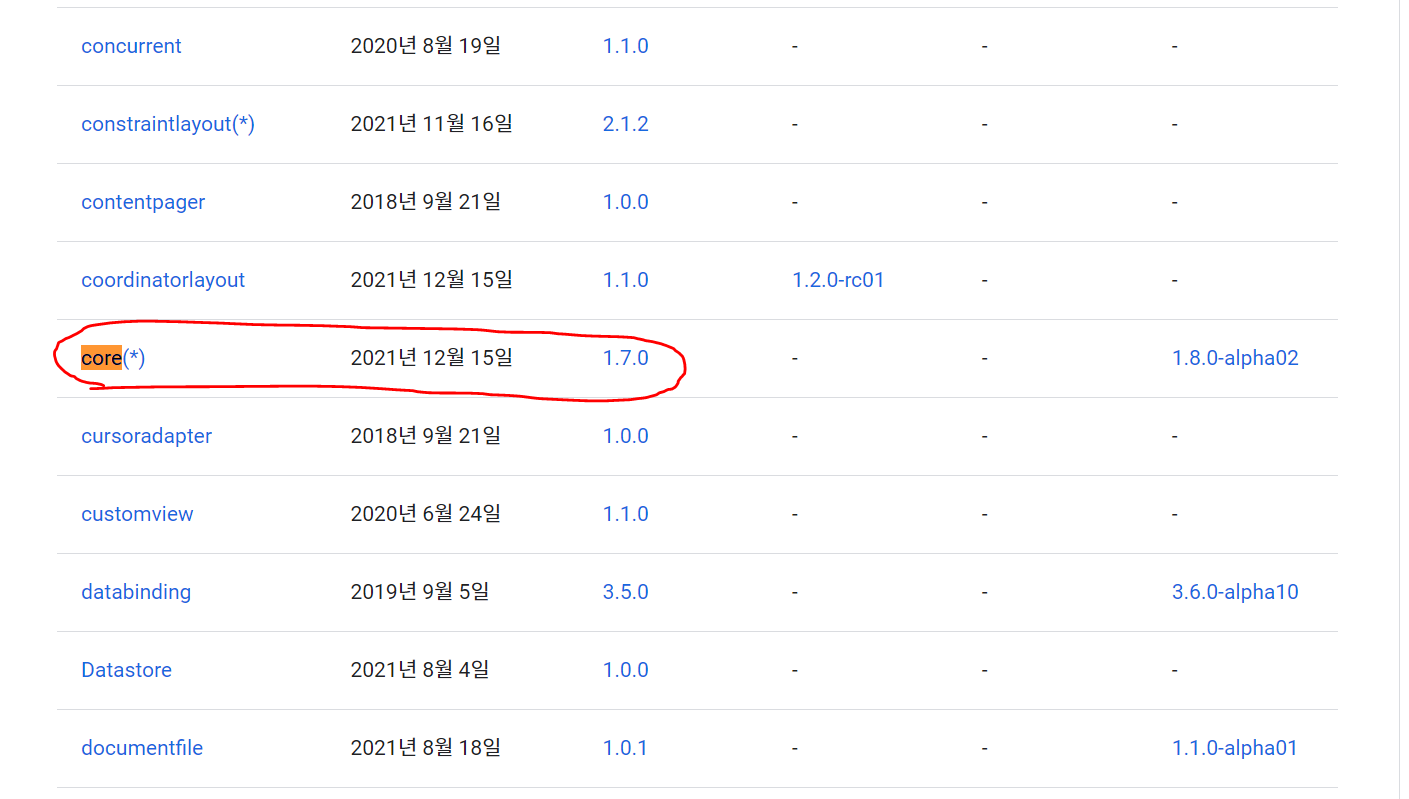

core와 appcompat 라이브러리 최신이 각각 1.7.0과 1.4.0 인것을 확인할 수 있다.
4. fragment layout 추가하기
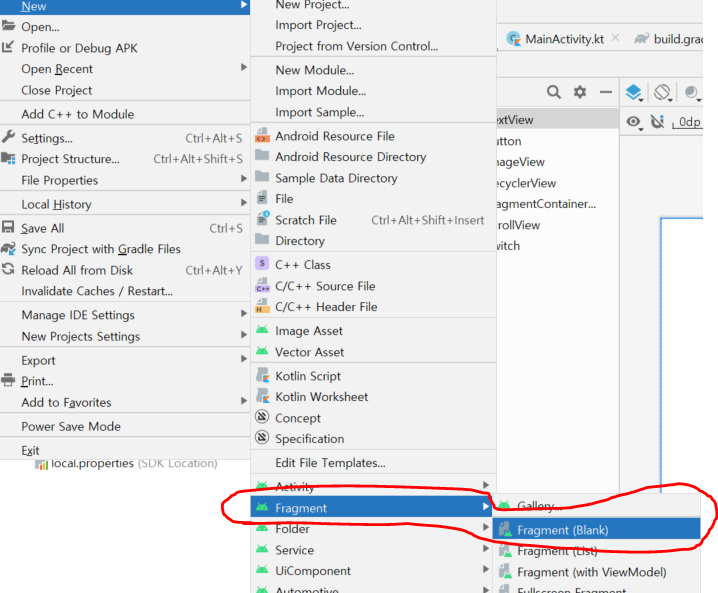
위의 위치에서 Fragment (Blank)를 선택하자.

TestFragment를 하나 만들어 주자.
2개의 파일이 생성되는 것을 확인 할 수 있다.
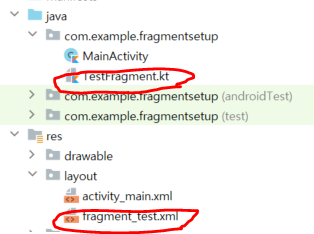
우선 TestFragment.kt에서 불필요한 내용을 지워주자.
onCreateView만 남겨놓고 모두 불필요하다.
package com.example.fragmentsetup
import android.os.Bundle
import androidx.fragment.app.Fragment
import android.view.LayoutInflater
import android.view.View
import android.view.ViewGroup
/**
* A simple [Fragment] subclass.
* Use the [TestFragment.newInstance] factory method to
* create an instance of this fragment.
*/
class TestFragment : Fragment() {
override fun onCreateView(
inflater: LayoutInflater, container: ViewGroup?,
savedInstanceState: Bundle?
): View? {
// Inflate the layout for this fragment
return inflater.inflate(R.layout.fragment_test, container, false)
}
}kotlin이제 fragment_test.xml을 조금 수정하자.
Framelayout을 ConstraintLayout으로 변경하고 간단한 Text를 넣었다.
<?xml version="1.0" encoding="utf-8"?>
<androidx.constraintlayout.widget.ConstraintLayout
xmlns:android="http://schemas.android.com/apk/res/android"
xmlns:app="http://schemas.android.com/apk/res-auto"
xmlns:tools="http://schemas.android.com/tools"
android:layout_width="match_parent"
android:layout_height="match_parent"
tools:context=".TestFragment">
<TextView
android:id="@+id/textView"
android:layout_width="wrap_content"
android:layout_height="wrap_content"
android:text="안녕하세요 Fragment 설정하는 방법이에요"
android:textSize="20sp"
app:layout_constraintBottom_toBottomOf="parent"
app:layout_constraintEnd_toEndOf="parent"
app:layout_constraintStart_toStartOf="parent"
app:layout_constraintTop_toTopOf="parent"
app:layout_constraintVertical_bias="0.13999999" />
</androidx.constraintlayout.widget.ConstraintLayout>shell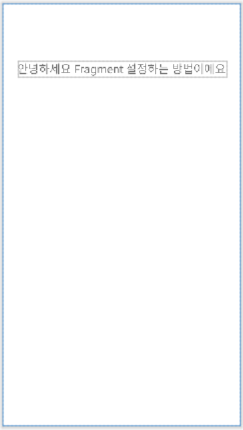
5. Activity에 FragmentContainerView 위치 시키기
fragment는 FragmentContainerView를 통해서 layout에 위치 시킬 수 있다.
activity_main.xml을 아래와 같이 수정해 준다.
<?xml version="1.0" encoding="utf-8"?>
<androidx.constraintlayout.widget.ConstraintLayout xmlns:android="http://schemas.android.com/apk/res/android"
xmlns:app="http://schemas.android.com/apk/res-auto"
xmlns:tools="http://schemas.android.com/tools"
android:layout_width="match_parent"
android:layout_height="match_parent"
android:padding="24dp"
tools:context=".MainActivity">
<androidx.fragment.app.FragmentContainerView
android:id="@+id/fragment_Container_View"
android:name="com.example.fragmentsetup.TestFragment"
android:layout_width="match_parent"
android:layout_height="match_parent"
android:layout_marginStart="24dp"
android:layout_marginTop="24dp"
android:layout_marginEnd="24dp"
android:layout_marginBottom="24dp"
app:layout_constraintBottom_toBottomOf="parent"
app:layout_constraintEnd_toEndOf="parent"
app:layout_constraintStart_toStartOf="parent"
app:layout_constraintTop_toTopOf="parent"
tools:layout="@layout/fragment_test">
</androidx.fragment.app.FragmentContainerView>
</androidx.constraintlayout.widget.ConstraintLayout>shell
FragmentContainerView를 사용할때 신경써야 하는 부분은, name 이곳에 표시할 fragment의 class path name을 써야한다.
android:name="com.example.fragmentsetup.TestFragment"위의 설정까지만 하고 실행 시켜보면 아래와 같이 잘 작동하는 것을 확인 할 수 있다.
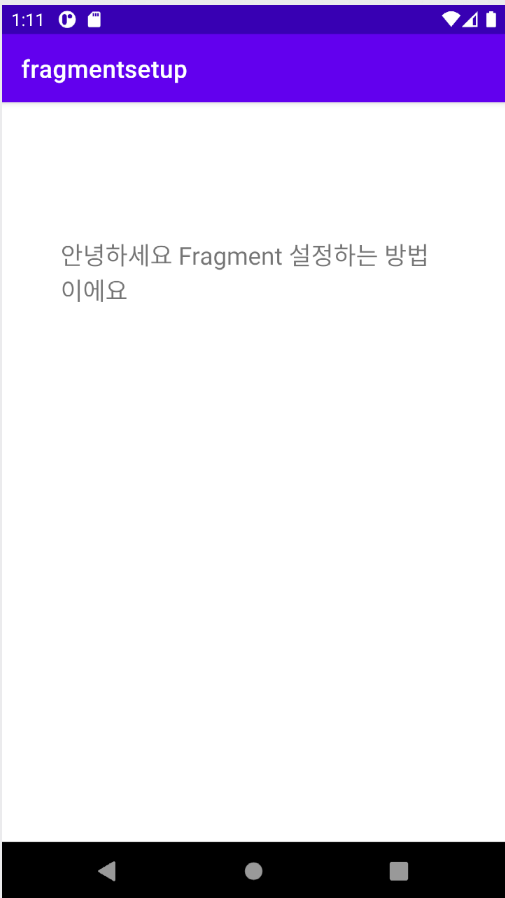
https://github.com/theyoung/fragmentsetup/tree/40defa85ab7becc3e026eddc11bc093f2b12745c
GitHub - theyoung/fragmentsetup
Contribute to theyoung/fragmentsetup development by creating an account on GitHub.
github.com
딱 여기까지만 설정된 프로젝트
이제 Fragment에 Navigation을 연결해 보겠습니다.
2022.01.24 - [Android] - Android Fragment Navigation with Action
'Android' 카테고리의 다른 글
| Android Fragment with Arguments (0) | 2022.01.25 |
|---|---|
| Android Fragment Navigation with Action (0) | 2022.01.24 |
| Android CTS/GTS UnofficialApisUsageTest 비 인터페이스 제한 대응 (0) | 2021.08.24 |
| Android Device Default Value 변경 (AOSP Setting) (0) | 2021.07.02 |
| fastboot 로 device를 찾을 수 없을때 해결방법 (2) | 2021.05.06 |
